为什么需要缩小C盘?
“我的电脑里C盘剩余空间为930GB,除了C盘外还有一个E盘,但E盘的空间不到100GB,另外还有两个隐藏分区,一个200MB,一个15GB。我想把C盘压缩空间拿出来单独建立一个分区,但在Windows 10的磁盘管理器里提示分区压缩已达到上限。想把C盘的多余空间划分一些给E盘,但在压缩C盘空间后,多出来的空间并不能分配给E盘使用。请问一下C盘分区太大怎么调整呢?”

使用Windows内置工具调整C盘空间
在本教程中,将以Win10分区C盘调整容量为例。但是,在开始之前,建议请先清理一些垃圾。比如清空回收站,删除C盘无用的文件。然后进行重要数据备份,虽然这个方法不会造成数据丢失,但在处理系统和数据问题时,依然需要小心谨慎。
方法1. 磁盘管理缩小C盘
1. 同时按Win+R输入diskmgmt.msc并按回车键打开磁盘管理。



4. 压缩后您将在C盘旁边看到未分配的空间。

5. 鼠标右击刚刚增加的“未分配”空间,选择“新建简单卷”。

6. 按照新建简单卷向导操作,然后点击“完成”,这样新建的分区就可以正常使用了。

方法2. Diskpart命令缩小C盘
Diskpart是Windows自带的分区工具之一,是一个需要在命令提示符下使用的嵌入式工具。
1. 按 Win +R键同时启动运行框,输入cmd并按回车打开命令提示符窗口
2. 依次输入以下命令并按回车。
• 输入“diskpart.exe”回车,启动Diskpart压缩C盘。
• 输入“list vol”并按回车列出分区。
• 输入“select vol x”(x 是要缩小的卷号),然后按回车选择分区。
• 输入“shrink”(将默认缩小可压缩空间),然后按回车压缩分区。
• 输入exit并按回车。

C盘不能压缩?
使用磁盘管理处理c盘分区太大怎么调整的问题时,您可能会遇到一种情况。例如,您的 C 盘上有 50 GB。但是,当您打算缩小此分区时,根据查询结果发现可用空间只有297 MB。而实际上 C 盘有 30 GB 的可用空间,这是怎么回事呢?
可用压缩空间的大小可以通过当前分配给硬盘驱动器上的虚拟内存页面文件、系统保护存储空间大小和休眠文件的总大小来限制。分区上文件的存储位置在这里起着重要作用,因为这些文件可能被标记为不可移动,导致磁盘管理工具无法重新定位它们。如果这些文件位于磁盘可用空间的中间,则右侧的可用空间可用于创建新分区,即使没有不可移动的文件,您也只能通过磁盘管理缩小总空间的一半。您可以使用免费专业的磁盘管理软件傲梅分区助手来解决这个问题,帮助您无损调整c盘分区大小
方法3. 使用分区助手解决c盘分区太大怎么调整问题
注意: 在分区前,对于一些重要的数据,您可以使用免费的备份软件:轻松备份来备份, 它可以备份系统、磁盘、分区、文件等。
傲梅分区助手不仅可以帮助您完成磁盘管理无法压缩的C盘,还能帮助您克隆分区、擦除分区、拆分分区等。赶紧到下载中心或点击下方按钮下载安装傲梅分区助手吧!
免费下载专业版
Win 11/10/8.1/8/7/XP
1. 启动傲梅分区助手。在主界面上您可以看到C盘有50GB的空间。本文将以压缩C盘,并将压缩出的空间分配给D盘使用为例。

2. 右键C盘,并选择“调整/移动分区”。

3. 然后当鼠标指针变成双向箭头时,点击圆形的手柄并向左拖动鼠标来缩小这个分区,然后点击“确定”,如下图所示。

4. 点击D盘,并选择“调整/移动分区”,然后当鼠标指针变成双向箭头时,点击圆形的手柄并向左边拖动鼠标以让D盘使用未分配空间,如下图所示。

5. 然后不要忘记点击工具栏上的“提交”按钮来执行操作。执行过程中可能需要一定时间,时间的长短由分区中的数据的多小而定。这需要您耐心等待,请不要强行终止程序。

如果缩小的是系统盘,分区助手可能会提示您电脑需要重启,因为该操作需要在系统关闭时进入PE中进行。等待完成后,电脑会自动重启并进入系统。
结论
综上所述,傲梅分区助手可以帮您完成c盘分区太大怎么调整的问题。另一种利用C盘空间的方法是直接在C盘创建分区。除了缩小C盘一半以上的空间,您可以用它来移动分区、合并分区、克隆磁盘、将系统从MBR磁盘迁移到MBR磁盘等。

 驱动之家
驱动之家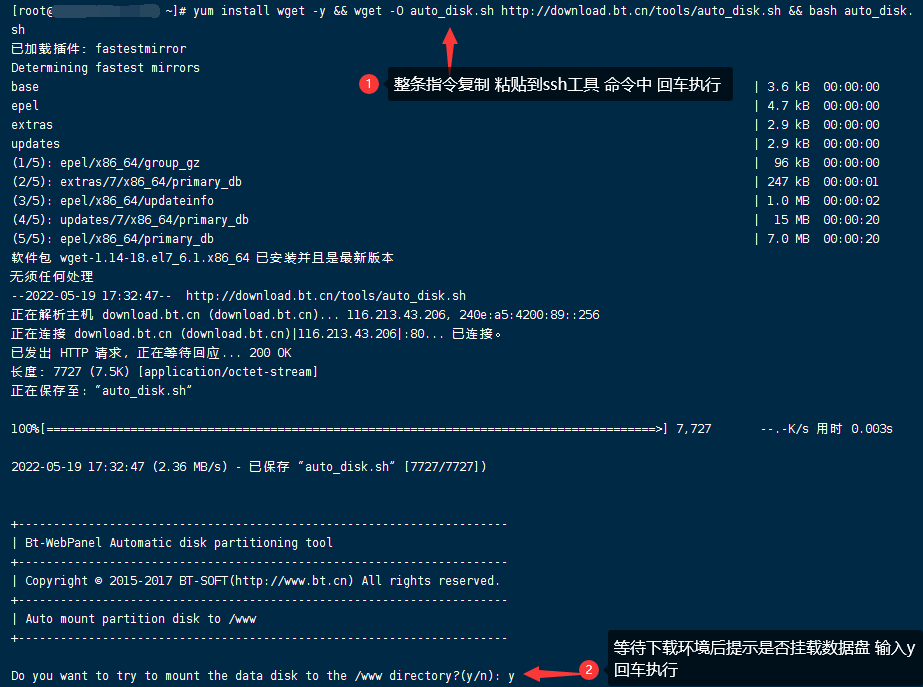
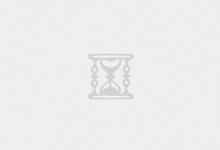




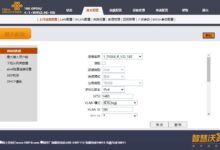
最新评论
嗨,这是一条评论。 要开始审核、编辑及删除评论,请访问仪表盘的“评论”页面。 评论者头像来自Gravatar。